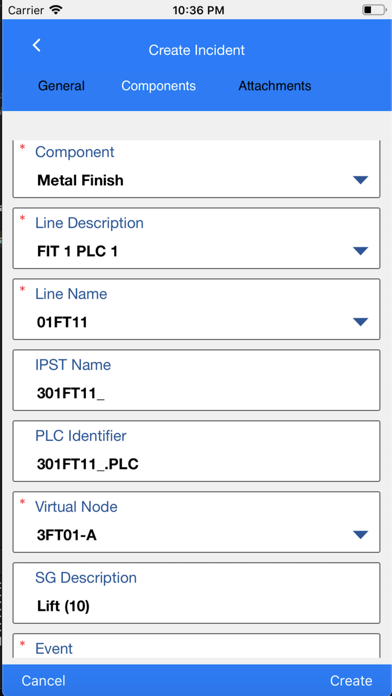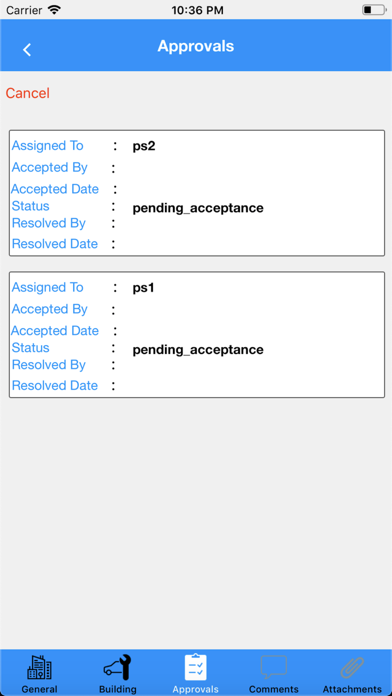The INCDESK used to create the incidents in plants which are generally happen in work location like lift crashes, power down etc.
LOGIN :
Used has to login his/her credentials which are provided by INCDESK admin team. For testing or review we have provided username and password i.e.admin and admin.
After successfully login into the application use able to see the dashboard
screen this dashboard screen is the summary of the application.
DASHBOARD :
The dashboard screen contains below tiles and user can tap on any tile.
1.Incidents
2.QMT part content
3.Reports
4.Synclog
5.Notification
6.Settings
1.INCIDENTS :
Once user tap on incidents tile application will navigate to monitor incidents screen. In this screen use can able to see the incidents which created by him/her (admin can able see all the incidents).
User can able to filter the incidents based on status of the incident, priority of the incident or severity of the incident and also filter with based on building details.
User can able to search the incidents based incident title and incident description.
User can able to see the incident details by tap on the incident after tap the incident application will navigate to incident details screen.
INCIDENT DETAILS :
In the incident details user can able to see the entire details of the incident i.e. building details, incident details, comments and attachments for the incident.
User can take an any action on this incident .i.e. accept , reject , approve, resolve or cancel the incident. These actions depends on the role and current shift of the user.
CREATE INCIDENTS :
On clicking (+), create incident view will display the create incident general header, components & attachments.
The Create incident is displayed. Enter all mandatory data in the header screen.
Then click to components screen.
a.In components screen based on Building we will filter the Components.
b.Based on Components we will filter the Line Description.
c.Based on Line Description we will filter the Line Name, IPST Name, PLC Identifier.
d.Based on Line Name we will filter the Virtual Node and SG Description.
e.Based on Virtual Node we will filter the Events.
Then click on Attachments in create incidents.(this is optional user can create incident with or without attachment)
On clicking “Add Image” From the attachment screen, mobile user can take pictures or use pictures from the gallery.
On click of “Create” function(bottom right in create incident screen), a popup is displayed for user decision and based on user decision, incidents will be created and Incident# is display in monitor incident screen.
2.QMT PART CONTENT :
Once user tap on QMT part content tile on dashboard application will navigate to parts screen. User need to enter the part number or scan the barcode and on clicking Search icon user will get the part details and part images with respect to Part Number and barcode.
Based on Part number user will get the part details and part images in parts screen.
On clicking the barcode scan icon, a popup is displayed for user decision and based on user decision user can scan the barcode and will get the Part details and Image details.
3.REPORTS :
Once user tap on Reports tile on dashboard application will navigate to parts screen.
Reports screen describes the summary of all the incidents i.e. Status Analysis, Priority Analysis and Approvals Analysis.
a.Status Analysis :
The status analysis screen will describe the Status of all the incidents, along with start date and end date, based on the status of the incidents piechart will display.
In status bar on clicking Filter icon user will get one screen, Enter all required data.
After entering all data on clicking the Submit, data load will be in progress and user will get the status incident data with respect to the filter, start date and end date.
for further information please refer the attachment.